Deploy Nebari on GCP
Introduction
This guide is to help first-time users set up a Google Cloud Platform account specifically for the purpose of using and deploying Nebari at a production scale. In this guide we will walk you through the following steps:
- Introduction
- Sign up for Google Cloud Platform
- Set up the
gcloudCLI - Authentication
- Initializing Nebari
- Deploying Nebari
- Destroying Nebari
For those already familiar with Google Cloud Platform and gcloud, feel free to skip this first step and jump straight to the Nebari authentication section of
this guide.
Sign up for Google Cloud Platform
This documentation assumes that you are already familiar with Google Cloud Platform accounts, and that you have prior knowledge regarding GCP billing and cost usage for Kubernetes related services.
If you are new to the Google Cloud Platform, we advise you to first sign up for a free account to get a better understanding of the platform and its features. Check the Create a Google Account documentation and Overview of Cloud billing concepts for more information on account types and cost usage. Also, please refer to Cluster management fee and free tier documentation for an overview of how costs are calculated and applied to an organization's billing account.
For a more detailed cost estimate, please also refer to our [Conceptual guides] for more information regarding the basic infrastructure provided by Nebari.
If you are using a new GCP account, please keep in mind the GCP quotas of your account. Every new free tier account has a limited quota
for resources like vCPU/Mem/GPUs per region among others. Refer to Google's free-tier limits
documentation for more information.
A Nebari deployment on GCP will NOT fall into free tier usage. Therefore, we recommend that you sign up for a paid account or contact your cloud
administrator for more information. If you provision resources outside the free tier, you may be charged. We're not responsible for any charges you may incur if this happens.
Set up the gcloud CLI
As Nebari executes some preliminary steps to check Kubernetes compatibility within the GCP infrastructure, it needs to use the
gcloud command line interface (CLI) to interact with the Google Cloud Platform. You will have to
install the gcloud CLI on your system before you can use Nebari.
The remaining steps will assume that you are logged in to a GCP account that has admin privileges for the newly created project.
Authentication
We advise you to create a new project for Nebari deployments as this will allow you to better manage your resources and avoid any potential conflicts with other projects. This means that any resource you create will be assigned or associated with this project. Read more about project resources at Google's Creating and managing projects documentation.
In order for Nebari to make requests against the GCP API and create its infrastructure, an authentication method with the appropriate permissions will be required. The easiest way to do this is using a service account with suitable permissions for your GCP project and Kubernetes cluster management.
If it's your first time creating a service account, please follow these detailed instructions to create a Google Service Account with the following roles attached: "roles/editor", "roles/resourcemanager.projectIamAdmin" and "roles/container.admin".
For more information about roles and permissions, see the Google Cloud Platform IAM documentation. Remember to check the active project before creating resources, especially if you are handling multiple GCP projects.
After you create your service account, download the service account key file following the instructions below:
- From the service account key page in the Cloud Console choose your recently created project;
- Select your service account from the list;
- Select the "Keys" tab;
- In the drop-down menu, select "Create new key";
- Leave the "Key Type" as
JSON; - Click "Create" to create the key and save the key file to your system.
Store these credentials file in a well-known location and make sure to set yourself exclusive permissions. You can change the file permissions by running the following command on your terminal:
chmod 600 <filename>
The service account key file provides access to your GCP project. It should be treated like any other secret credentials. In particular, it should never be checked into source control.
By default, Nebari will try to use the credentials associated with the current GCP infrastructure/environment for authentication. Please keep in mind that Nebari will only use these credentials to create the first roles and stricter permissions for Nebari's internal components. Refer to [Conceptual guides] for more information on how Nebari's components are secured.
Provide authentication credentials to Nebari by setting the following environment variables:
export GOOGLE_CREDENTIALS="path/to/JSON/file/with/credentials"
export PROJECT_ID="Project ID"
The Project ID information can be found at the Google Console homepage, under Project Info.
These environment variables will apply only to your current shell session. If you want the variables to apply to future shell sessions also, set the variables in your shell
startup file (for example, for example in the ~/.bashrc or ~/.profile for the bash shell). You can also opt for direnv as a shell extension for managing your environment variables.
The steps in the following sections assume you have (i) completed the Install Nebari section, (ii) confirmed that Nebari is successfully
installed in your environment, (iii) opted for GCP as your cloud provider which includes installing and initializing gcloud, and (iv) already configured the Nebari
environment variables. If you had any issues during the installation, please visit the "Get started" section of our troubleshooting page for further
guidance.
Required GCP APIs
Deploying Nebari on GCP requires the following APIs and services enabled. So before proceeding, go to the "APIs & Services" tab and enable the following APIs.
- Compute Engine API
- Kubernetes Engine API
- Cloud Monitoring API
- Cloud Autoscaling API
- Identity and Access Management (IAM) API
- Cloud Resource Manager API
Initializing Nebari
Great, you’ve gone through the Nebari Installation and authentication setup steps, and have ensured that all the necessary environment variables have been properly set.
In the following steps you will be asked to provide a name for your project. This name will be used to generate the name of the infrastructure components that will be created in your GCP account. This name must comply with the following rules:
- Be 1-63 characters in length;
- Comply with RFC 1035 conventions;
- The first character must be a lowercase letter, and all the following characters must be hyphens, lowercase letters, or digits, except the last character, which cannot be a hyphen.
Those rules are enforced by GCP terraform provider and are not configurable.
In this step, you'll run nebari init to create the nebari-config.yaml file.
-
In your terminal, start by creating a new project folder. For this demonstration, we will name the new folder
nebari-gcp:mkdir nebari-gcp && cd nebari-gcp -
Executing the
nebari init --guided-initcommand prompt you to respond to a set of questions, which will be used to generate thenebari-config.yamlfile with the Nebari cluster deployed on GCP.
nebari init --guided-init
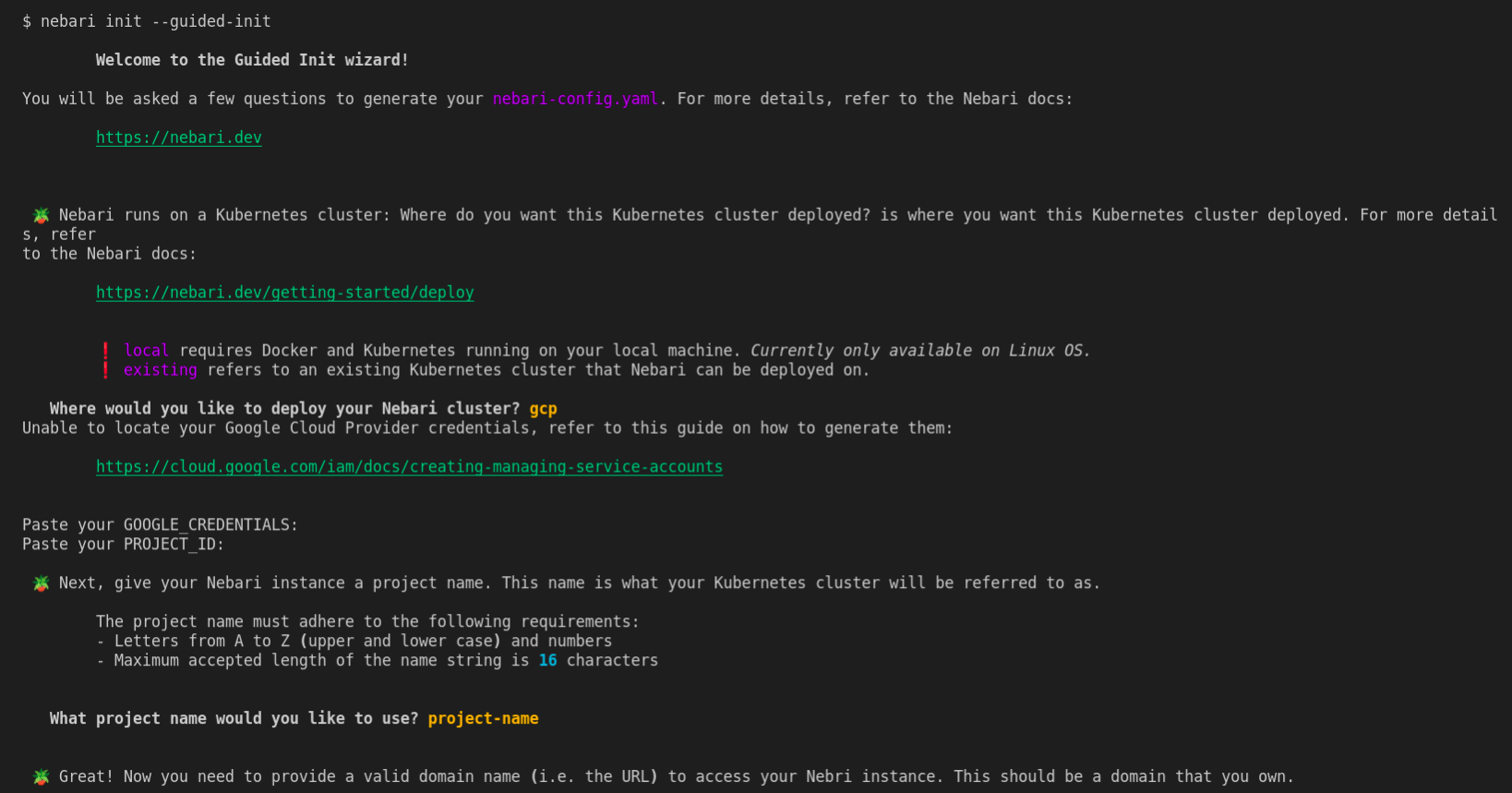
If you prefer not using the guided-init command then you can directly run the init command.
Executing the command below will generate a basic config file with an infrastructure based on GCP.
projectnamewill be the name of the folder/repo that will manage this Nebari deployment (it will be created).domainwill be the domain endpoint for your Nebari instance.auth-providersets your authentication provider that you plan to use inside of Keycloak, options are Github, Auth0, and password.
For this example, we'll run with project name projectname, endpoint domain domain, and with the authentication mode set to password. These can be updated later by directly modifying the nebari-config.yaml.
nebari init gcp --project projectname \
--domain domain \
--auth-provider password
You will be prompted to enter values for some choices above if they are absent from the command line arguments (for example, project name and domain)
Once nebari init is executed, you should then be able to see the following output:
Securely generated default random password=*** for Keycloak root user stored at path=/tmp/QHUB_DEFAULT_PASSWORD
Congratulations, you have generated the all important nebari-config.yaml file 🎉
You can always make changes to your nebari-config.yaml file by editing the file directly.
If you do make changes to it you can ensure its still a valid configuration by running:
nebari validate --config path/to/nebari-config.yaml
For reference, if the previous Guided Init answers were converted into a direct nebari init command, it would be:
nebari init <cloud-provider> --project-name <project-name> --domain-name <domain-name> --namespace dev --auth-provider password
You can now deploy your Nebari instance with:
nebari deploy -c nebari-config.yaml
For more information, run nebari deploy --help or check out the documentation: https://www.nebari.dev/how-tos/
The main temp folder on a macOS system can be found by inspecting the value of $TMPDIR. This folder and its files are not meant to be user-facing and will present you
with a seemingly random directory path similar to /var/folders/xx/xxxxx/T
You can see that Nebari is generating a random password for the root user of Keycloak. This password is stored in a temporary file and will be used to authenticate to the Keycloak server once Nebari's infrastructure is fully deployed, in order to create the first user accounts for administrator(s).
The nebari initialization scripts create a nebari-config.yaml file that contains a collection of default preferences and settings for your deployment.
The generated nebari-config.yaml is the configuration file that will determine how the cloud infrastructure and Nebari is built and deployed in the next step. Since it is a
plain text file, you can edit it manually if you are unhappy with the choices you made during initialization, or delete it and start over again by re-running nebari init/nebari init --guided-init.
Deploying Nebari
To see all the options available for the deploy command, run the following command:
nebari deploy --help

With the nebari-config.yaml configuration file now created, Nebari can be deployed for the first time. Type the following command on your command line:
nebari deploy -c nebari-config.yaml
During deployment, Nebari will require you to set a DNS record for the domain defined during initialize. Follow the instructions on How to set a DNS record for Nebari for an overview of the required steps.
The terminal will prompt you to press enter to check the authentication credentials that were added as part of the preceding nebari init command. Once Nebari is
authenticated, it will start its infrastructure deployment process, which will take a few minutes to complete.
If the deployment is successful, you will see the following output:
[terraform]: Nebari deployed successfully
Services:
- argo-workflows -> https://projectname.domain/argo/
- conda_store -> https://projectname.domain/conda-store/
- dask_gateway -> https://projectname.domain/gateway/
- jupyterhub -> https://projectname.domain/
- keycloak -> https://projectname.domain/auth/
- monitoring -> https://projectname.domain/monitoring/
Kubernetes kubeconfig located at file:///tmp/NEBARI_KUBECONFIG
Kubecloak master realm username=root *****
...
Congratulations! You have successfully deployed Nebari on GCP! From here, see Initial Nebari Configuration for instructions on the first steps you should take to prepare your Nebari instance for your team's use.
Destroying Nebari
To see all the options available for the destroy command, type the following command on your command line:
nebari destroy --help
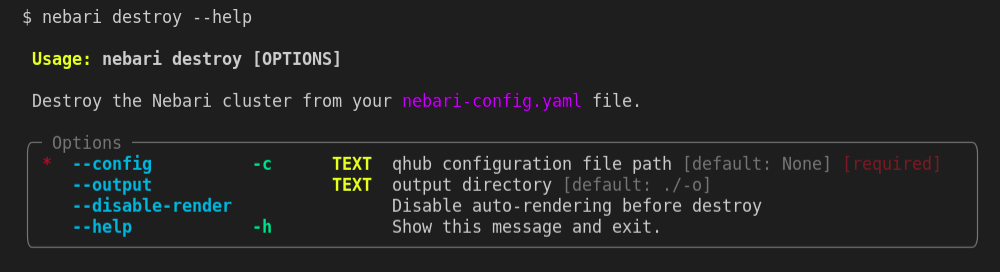
Nebari also has a destroy command that works the same way the deployment works but instead of creating the provisioned resources it destroys it.
nebari destroy -c nebari-config.yaml